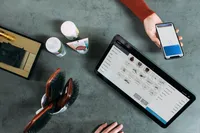Create and Manage Projects in Odoo: A Step-by-step Guide
One of the best ways you can get ahead of the competition is effective planning. The good news is that products such as Odoo project management apps can simplify this. Get your team to perform optimally, simply by using tech and cloud resources that are easily available.
In this tutorial, we give you the basics on how to create and manage a project, configure and plan your projects. Enjoy the benefits of overviewing your projects according to your business preferences and needs.
Project Management
Odoo Project allows a user to create and manage a project with a team, with innovative and modern tools to better visualize the project’s progress. Fully integrated with other apps, you can organize, schedule, plan and analyze group tasks. The cloud project management tools work for any kind of business.
Group members can communicate with each other, discuss and share ideas and documents. With this application, you’ll
be able to manage your project efficiently by planning projects with forecasts for more accurate deadlines and increased
profitability based on similar projects. You can even assign tasks with customized stages to your team.
In this tutorial, we give you the basics on how to create and manage a project, configure and plan your projects in a
way that allows you to overview your projects according to your preferences and needs.
Creating a Project
The cloud project management application was developed to be handled in Kanban view. This is effective thanks to its ability to display a lot of information in the same place in an organized and structured way.
This article explains all the steps you should take with this view mode in mind. If for some reason you’re not comfortable with Kanban, adjust the view mode on the upper right corner, under the search bar.
However, some features described below won’t be visible, for example:
- Colored markers
- Tasks status
To create a project, be it internal or for customers, do the following:
- In the Project application, click on Create
- Set up privacy settings
- Name the project
- If the project is for a customer, specify this in the Customer field under Privacy/Visibility options.
There are three privacy settings:
- Customer Project: Visible in portal if the customer is a follower.
- All Employees: Employees see all tasks or issues.
- Private Project: Followers can only see the followed tasks or issues.
Once this is done, click Save.
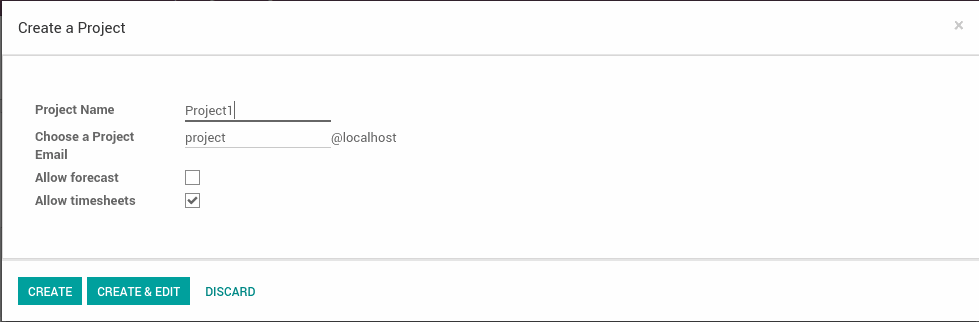
Stages and Tasks
Now that the project is created, you can add tasks by clicking on the Tasks button on the dashboard. This action will open a new window where columns can be added for each stage of the project and be named accordingly.
To add or assign a task to a team member, open the project and hit Create. Name it, assign it to someone and select a deadline if needed.
After this, you’ll be able to manage all tasks created and follow up with them in default Kanban view. The project management Kanban board is another helpful feature in Odoo’s tools. The stages are divided with tasks visible in their respective stage and prioritized by the customized icon markers.
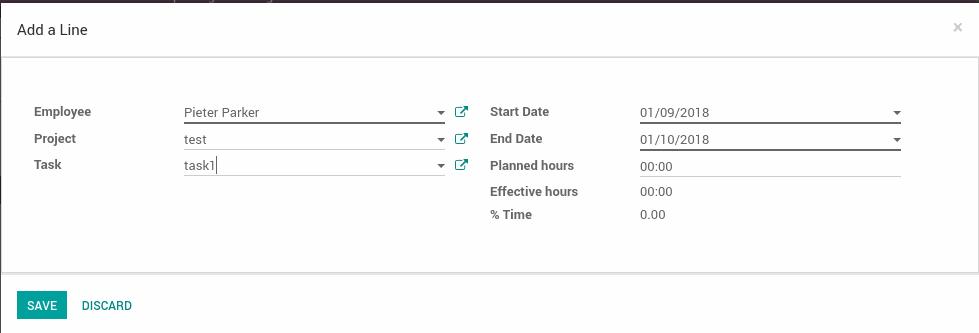
The tasks are automatically sorted according to importance or priority.
Click on the task’s star icon on the bottom left to tag it as high priority. For other tasks, Odoo sorts them by deadlines.
Overdue tasks will appear with the date in red. Tasks with deadlines are added to your calendar view with different colors. They correspond to the employee assigned to them for an easier overview.
Drag and drop tasks in Calendar view on your Odoo project management app to change deadlines.
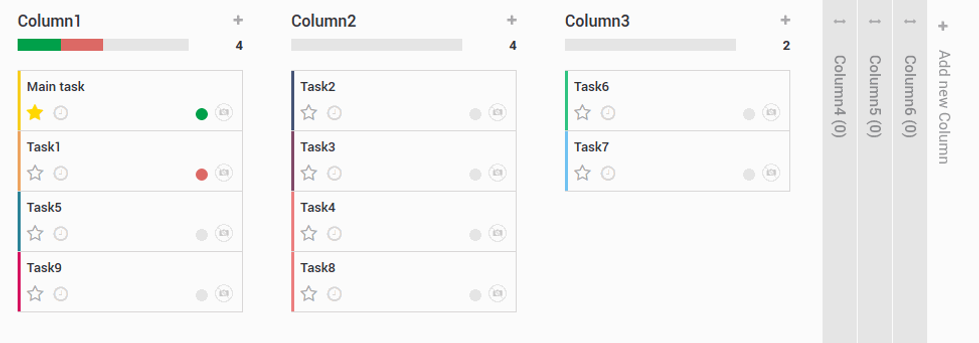
Stages can be:
- Organized: How you want to suit your business needs.
- Rearranged: Drag and drop them where they’re needed. You can also fold and unfold them. Simply select Settings and then click Fold.
- Personalized: Hover the mouse on a stage name, click on the gear icon, then on Edit. A pop-up window will open.
Customize the colored dots and star icons to suit your preference. These icons will be applied to tasks as markers, so you can easily know which tasks require attention. Don’t forget to save.
Tasks status: Keep the team informed of the status of your task. Let them know if it’s finished, blocked or if you’re still working on it. This can be seen as a visual indicator or viewed directly on the task.
To switch between statuses, click on the status ball and select another option. You can edit these statuses to mean whatever you wish, as explained above.
Add color to tags and categorize or highlight tasks, so they can be found through filters. These additional features make Odoo project management tools extremely user friendly.
Communication
Followers
Projects have followers (both employees and customers) who can be added to tasks. They have access to the whole task -
the description and chatter - but won’t be able to edit or change anything.
Followers are notified of any changes made to the tasks by email or they can view them in the Chatter. They only contribute by replying. This feature is helpful to get opinions, advice or contributions outside the project’s team, something that many find invaluable.
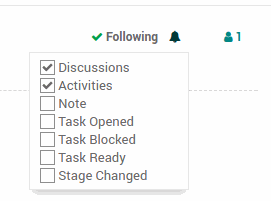
As a project manager, you can also be a follower and receive email notifications about everything that is going on. Whether it’s tasks moving stages or conversations happening, stay up to date. You can also follow only one task for a more specific insight, by choosing which actions you want to follow. To do this, click on the arrow facing down in the following button.
Collaboration
Odoo project management tools facilitate efficient teamwork. A small group of people can work on the same task at the same time with task delegation or the Chatter, saving time and energy.
Anyone can create a task by email. All there is to it is to configure an email address linked to the project. When an email is sent to that address, Odoo creates a task in the first stage of the project. The recipients (To, Cc, Bcc) are appointed as followers.
In Odoo Online, the email gateway is already configured with an automatic email address for every project.
The email is under the project name in the dashboard and it has the name of the project by default.
Project managers can change it:
- Select the Project
- Click Settings
- Edit on the Email tab
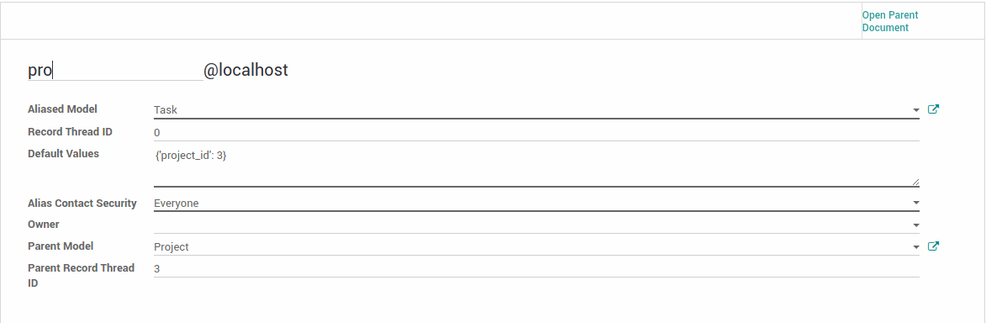
The Chatter is a communication tool for the history of the task. Here you are allowed to see when the task was created or moved stages, for example, all changes are recorded by the system automatically. Interactions between you and a colleague or customer are also recorded.
In the Chatter, log a note to interact with followers (internal or external). You can also email followers of a particular task by choosing to add a message to notify them.
Collaboration in real time with several users is facilitated by an Etherpad collaborative note. Each user has his or her own color. You can replace the task description field and fully replay the creation of content.
To do this, in Project Settings go to Pads. Pick the “Collaborative rich text on task description” option.
Documents
The cloud project management features help with more than planning. You can even manage documents (plans, images and other) related to tasks.
To add them in the task you want, click on the Attachment tab on the top or through the Chatter by sending a message with the document attached to it.
If someone sends an email with a file attached, Odoo will automatically save it to the task.
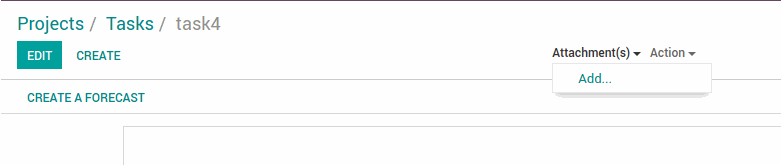
Time Management
Timesheets
There are modules that need to be installed for additional features for other Odoo apps. The Odoo Timesheet tracks time
in projects, whether it’s for data billing, invoicing or estimations of future projects.
Once installed, the Odoo project management app creates an analytic account under the same name as the project. Record a timesheet on a project by doing the following:
- Click on Settings of a project
- Then pick Timesheets
- Select Create; a line with that day’s date and time will appear as well as the name of the Analytical Account
- Now you can add and choose a task to track
In Odoo Timesheet, your line will be recorded together with the other timesheets.
You can record a timesheet within a task well:
- Go to the task and hit Edit.
- Look for the Timesheet tab and click on Add an item.
- A line with the name of the project selected in the Analytical
- Account will show.
When the project is completed, search the name of the Analytical Account of the project. You’ll see how much time was spent on it.
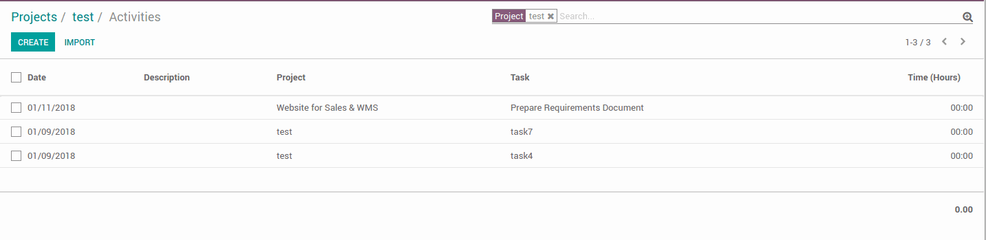
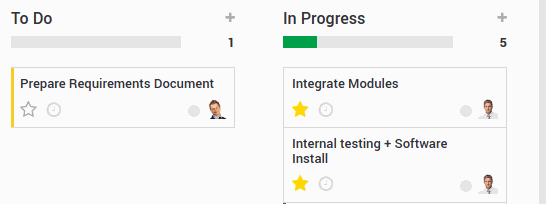
Plan and Track Assignments
Similar to timesheets, when you’re planning assignments, first you need to install the Project Management module.
To manage time estimation, timesheets on tasks must be enabled:
- On the Project app select Configuration.
- Then pick Settings.
- Under Time Work Estimation tick “manage time estimation on tasks” and apply.
- You’ll have a progress bar (based on initially planned time) in your tasks. This is updated every time a user adds working time to his or her timesheet.
The time spent on every task can be easily seen with list view, where there’s a column with the progression of each task.
Forecasts
This option will grant you the Gantt chart and Gantt view, which is highly visual. That makes it perfect for projects of substantial size and collaboration. To activate this option, take the same initial steps as above, tick the Forecasts option and apply.
Important: Forecast needs to be activated in a specific project. Because it’s not needed in every project, it’s not automatically activated. It’s simple to do: Select Allow Forecast on the top menu when creating a project, in the project settings.
If added to an existing project, the tasks won’t be displayed with deadlines, or not scheduled because they are not related to forecasts.
Now that it’s active, create a forecast: list all the tasks with the estimated time they should take. This can help with work coordination. Odoo makes it easy: in the tasks page select Create a Forecast, on the top left corner. Most of the information is already filled so you simply , just add the dates and time the tasks should take.
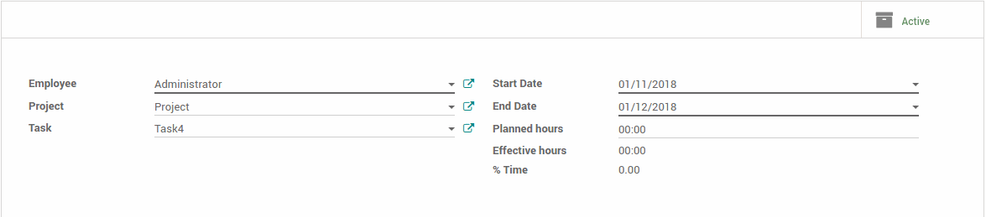
The Gantt chart has two different points of views; one by users and another by projects. This is how Odoo project management features cater for you, no matter what your preferences.
User View
The view by users is useful for human resources allocation, displaying a chart with the people assigned to a project. Here you can easily see:
- Who is assigned where
- How long they’re assigned
- Who can take on new tasks
- Who is overwhelmed with assignments
There are three levels on the left side:
- Users involved
- Projects users are assigned to
- Tasks users are working on
On the calendar, the tasks are represented by a colored rectangle, reflecting the duration of a task:
- The first level has a green or red rectangle which shows the sum of all the tasks from the third level.
- A red rectangle means the user is assigned to tasks that take more than 100% of their time.
- If the rectangle is green it means tasks take less than 100% of their time.
This feature helps with workload planning and how users organize their time between tasks.
When creating a forecast, you decide how much time a user spends on a specific task or project. When you pick 100%, you want them to work full-time on that task.
You can also avoid double booking an employee - if the user is at 70% on a task, you can only book them for the remaining 30% for that period of time.
If a user is over 100% of their time on tasks, the project manager simply has to change the users, the time dedicated or the dates for the completion of a task.
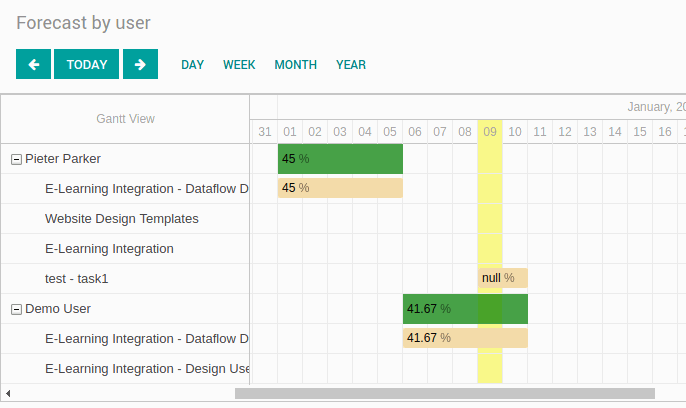
Project View
On the other hand, the view by projects helps you gain a better understanding of the relationship between tasks.
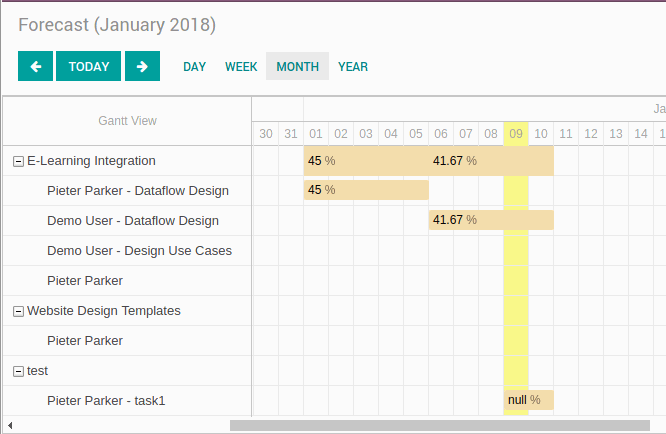
With Odoo project management resources you can coordinate tasks accordingly, without overlapping or starting a new one without completing another.
The Gantt chart is displayed in this way:
- Projects on the first level of the hierarchy, on the left side
- Users are shown below the projects
- Lastly, the tasks are also shown
Unlike the view by users, here the color codes don’t apply.
In both views, you can easily adjust the chart:
- Extend or shorten a rectangle to modify the length of a task
- Create forecasts in the chart
- Change dates and times
All of it is done by simply sliding the rectangles back and forth.
In Conclusion
This article is a tutorial on how to correctly set up and make use of the Project app and manage projects with various
Odoo cloud project management applications.
As you can see, there’s no need to jump between apps to do something. EVERYTHING is inside Projects! All you need to
do is some initial configuration.
Did this inspire you to try new ways to do project management from now on? Or perhaps you have questions about Odoo project management apps or other Odoo resources?
The ERPGAP team is here to assist. Let’s get you started.
Contact ERPGAP