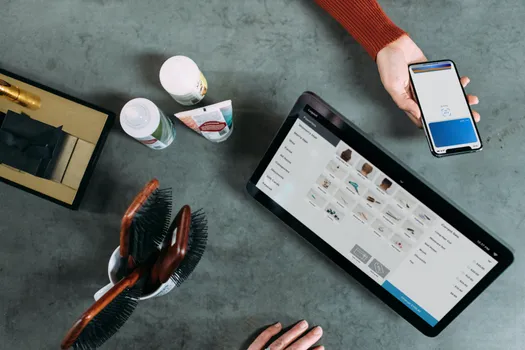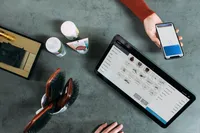Introducing an Easy Guide to Odoo Accounting
The Odoo Accounting module is integrated with other applications like Sale, Purchase, Inventory, Point of Sale and Expenses.
The ERP accounting module supports multiple features that accelerate and simplify processes otherwise dull and time-consuming, such as:
- Easy reconciliation
- Multiple actions with a click of a button
- Bank synchronization
- Mobile access
The Accounting software modules list contain features such as accounts receivable and payables, performance reports, legal statements, analytic accounting and many other useful time-saving components.
Have an ecommerce business? See how the Accounting and eCommerce apps work together beautifully.
How does Odoo Accounting Work?
This article will give you a peek at the financial accounting modules of the app, of its features and possibilities for smoother and dynamic business management. We will talk about how you can make invoices, manage vendor bills and import statement files.
Want to Try Odoo?First, we’ll start with a small explanation about draft invoices. In Odoo you can automate the customer invoice creation with draft invoices.
Draft invoices are created by the system with information from other documents: sales orders or contacts, for example. The accountant will need to validate the drafts and send them in batches by mail or email.
In Odoo draft invoices are created based on sale orders made by sales people. There are different options to create draft invoices:
- Manually - on the sale order, click on a button to trigger the draft invoice
- Before delivery - invoice the order before making the delivery order, used by the eCommerce application
- Based on delivery order - if you deliver a partial order you can only invoice that if you do back orders; the customer receives one invoice for each delivery
If your instance doesn’t match any of these, create the invoice manually. Sales people can trigger the invoice on demand with options like invoicing the whole order, just a percentage or a fixed advance.
Odoo’s ERP accounting module allows you to set up cash discounts, payment terms and define installment plans on customers’ invoices. You can also edit or refund an invoice as well as modify validated invoices.
Want to Know More About Odoo for Sales?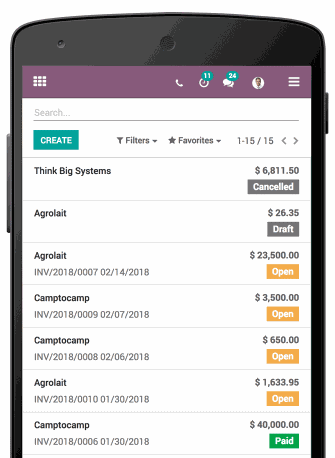
Thanks to state of the art accounting software, you can manage your accounting anywhere with the mobile interface.
Activate functions in the Settings page by ticking the boxes you need. This action prevents errors or difficulties, for example when creating a new bill.
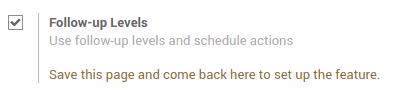
Locate the items needed on the page and select them. Some will have a brown phrase show up. Follow the instructions to correctly set up the app.
The Configuration menu provides options for accounting, management, and payments that users need to configure to properly work with the app. To do this, go to the desired page and click the Create button. Fill the forms with information and save.
Users can create new journals, currencies, taxes, payment terms or add bank accounts according to the business.
On the Accounting dashboard, the journals are visible and you can create new vendor bills or invoices by clicking on the New Bill/Invoice button. The journals have information of the total number of draft bills or invoices to validate there are, and a weekly view of the untaxed total of purchases or sales (hover the mouse on the timeline on the bottom to view this).
Discover More Odoo GuidesUsers are able to have easy access to other features by hitting the menu icon on the top right of the journal form.
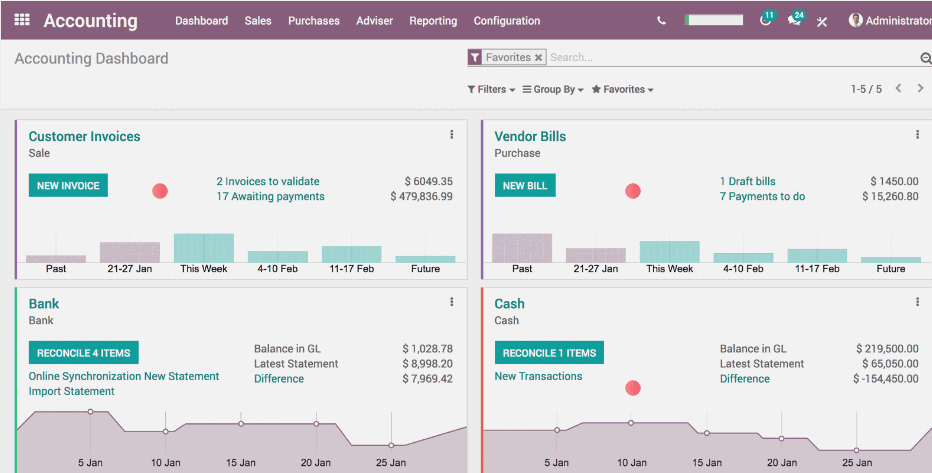
Under the Sales menu, users have information on customers’ invoices, credit notes, follow-ups and payments. Create invoices in the Customer Invoices page, complete the form with information and save.
The credit notes are done in the same way on their respective page. After saving, the main page of the invoices or notes will have a list of all the items created. If you return to the dashboard, the notes and invoices can be accessed by clicking on the Invoices to Validate link.
This will navigate to a new page where notes and invoices are listed.
Create new payments on its page as explained above.
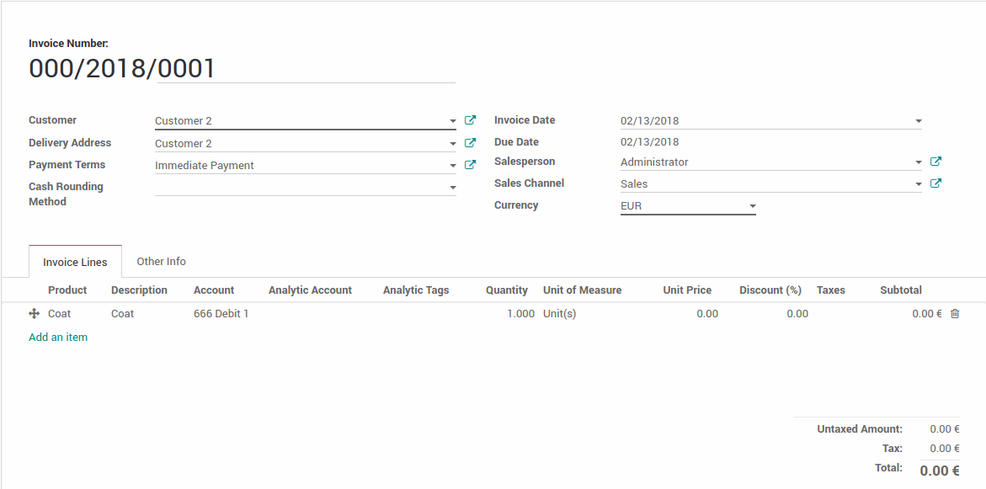
With the help of the financial accounting modules, users are able to manage customers and products and their variants on the Sales menu.
Under the Purchases menu, create vendor bills, vendor credit notes or payments. For this, take the same steps mentioned above to create customer invoices or notes, considering the forms are very similar. Manage customers and products here as well.
The Adviser menu allows you to check on journal items, the creation of journal entries and manage analytic entries. Create new journal entries and post them on the same page.
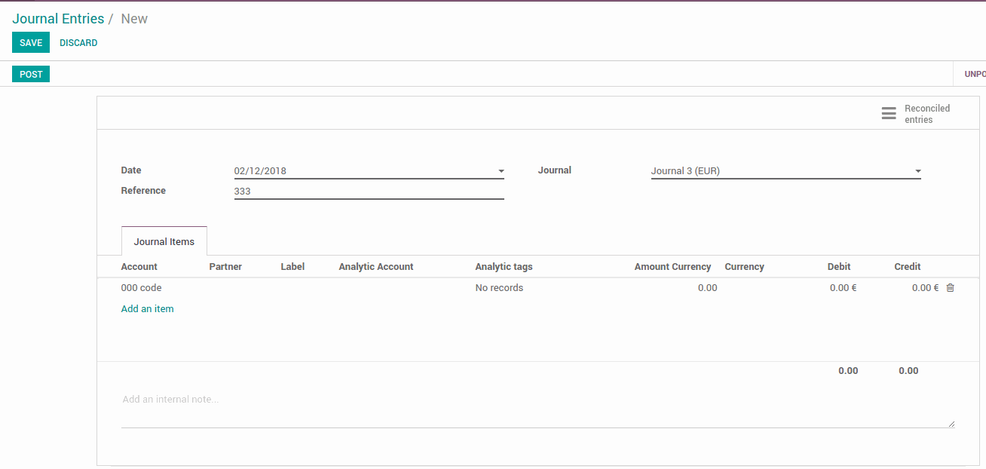
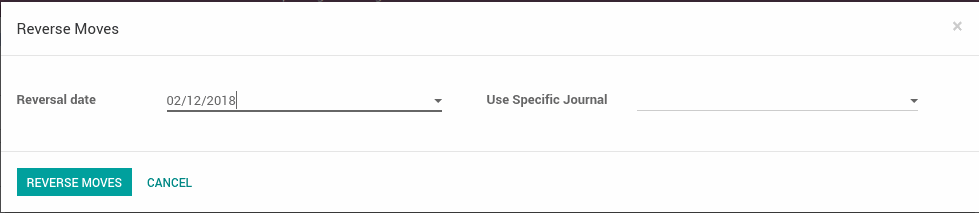
If you need to reverse this action (post an entry), select the entry.
In the same place where the Post button was, click on Reverse entry. This will prompt a pop-up window. Choose the correct information and click on Reverse Moves to conclude the action.
Analytical entries are used for costs analyses, the performance of services or projects analyses or to re-invoice time to a customer. For the creation of analytical entries, hit the Create button, complete the form with information and save.
Some entries may already be there, generated in other Odoo apps.
Taxes Adjustment and Lock Dates prompt pop-up windows instead of the usual dedicated page.
Put in the required information and click on the buttons to finish the process.
On the other hand, Manual Reconciliation allows you to view journal items to reconcile if there are any.
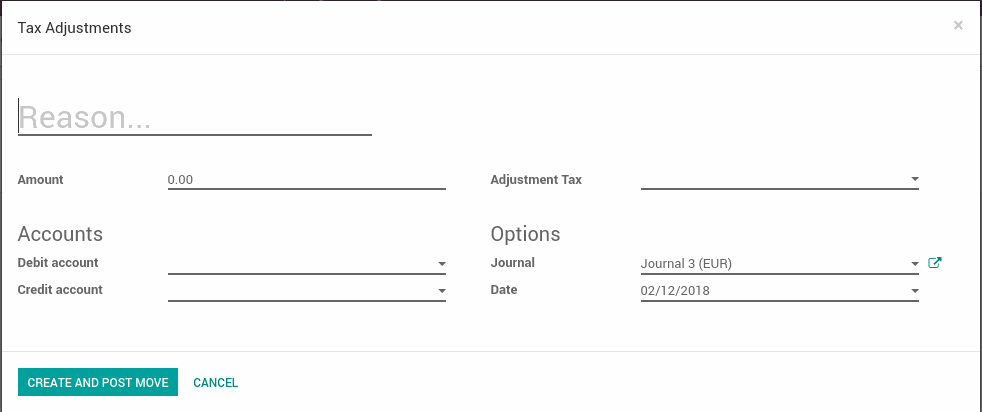
The Reporting menu provides various types of documents, from many general statements, partner and audit reports, graph analysis of invoices and tables referring to the analytical entries. These can all be printed and imported.
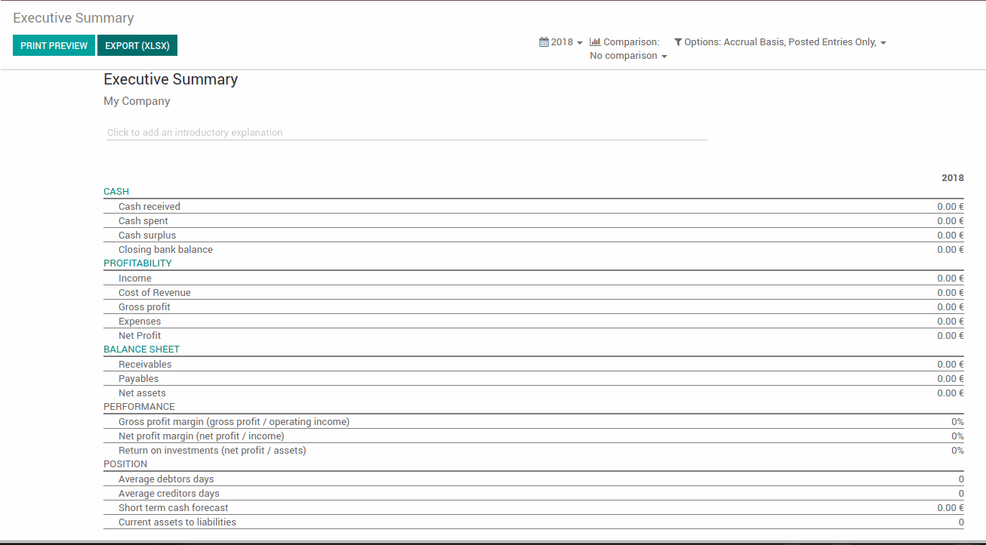
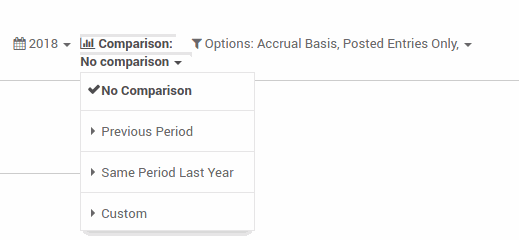
The reports can be filtered according to dates, compared with previous information and other factors such as corresponding journals or accounts.
These are available on the top right of the report. Simply click on a setting and add or change to another.
Have a Question About Odoo?Bank Synchronization
This is also a finance app that syncs with your bank account. On the Configuration menu, select Bank Accounts and create as many as needed. The bank accounts are visible on the app’s dashboard along with the journals.
On the bottom of the account, there’s a timeline with the balance through time - hover with your mouse to see it.
Connect Odoo to your bank account and get synchronized feeds every four hours.
With this feature you’ll be able to import OFX, QIF and Coda (Belgium only) statement files.
For this, you’ll need to go to the menu Configuration and click Settings. There, check the type of imports you want and save.
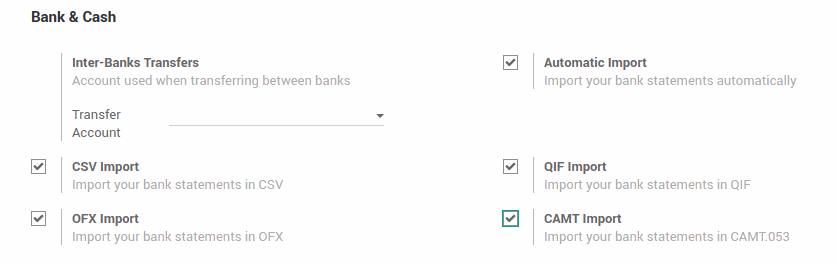
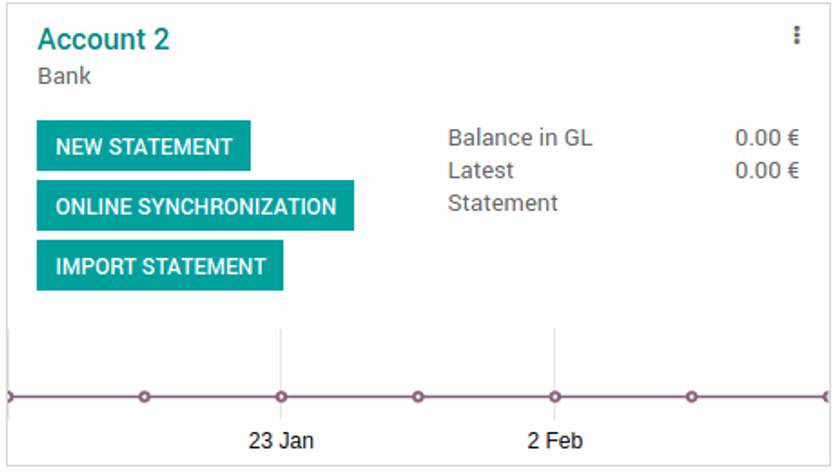
To import files, click on the Import Statement button. A pop-up window will show. Upload the file and hit Import.
You’ll be redirected to a new page to load your file containing the transactions to reconcile.
After the first import, this action is a lot simpler via this menu in the ERP accounting module: just click directly on the Import Statement link.
You’ll be asked to select the contact to reconcile the transaction when you have a statement from a new customer or supplier.
To speed things up, Odoo has learned from that process and will complete the payments on its own.